OneSignal: Plugin Terbaik Untuk Push Notification ke WordPress
Statistik menunjukkan bahawa sebahagian besar daripada pengunjung laman web kita tidak pernah berkunjung semula ke laman web yang sama. Kebanyakannya sekadar singgah sekali sahaja setelah menjumpai laman web kita melalui carian Google atau Bing, membaca artikel yang berkaitan dan kemudiannya terus meninggalkan laman web tersebut dengan berkunjung ke laman web yang lain pula. Akhirnya, pengunjung akan melupakan nama laman web kita walaupun kandungan laman web kita sangat berkualiti.
Anda boleh mengesahkan fakta ini sendiri dengan melihat kepada audience pada laporan di Google Analytics. Di sana, anda akan melihat sendiri nisbah pengunjung baru yang jauh lebih tinggi daripada pengunjung yang berkunjung semula, sekurang-kurangnya di majoriti laman web informasi.
Salah satu teknik untuk memperbaiki situasi ini adalah dengan menggunakan sistem push notification. Ianya lebih efektif jika dibandingkan dengan teknik-teknik lain seperti penggunaan senarai e-mail, dan komuniti dalam rangkaian sosial.
Jadi, dalam tutorial kali ini, saya akan menunjukkan langkah demi langkah, cara untuk menambahkan push notifications secara percuma di laman web anda, melalui penyambungan OneSignal WordPress.
Jom kita mula!
OneSignal adalah alat yang paling banyak digunakan untuk menghantar push notifications dalam dan luar WordPress. Dengan versi percumanya, anda boleh menghantar seberapa banyak notification yang anda mahukan kepada seramai 30 ribu subscribers.
Notification yang dihantar melalui OneSignal berfungsi pada:
Browser paling banyak digunakan seperti Chrome, Firefox dan Safari.
Desktop, laptop, telefon pintar dan tablet.
Pemasangan plugin OneSignal adalah sangat senang. Hanya pergi ke menu Extensions. Klik butang 'Add', dan isikan OneSignal pada search bar. Kemudian, klik butang 'Install' dan 'Activate'.
Untuk membuka akaun di OneSignal, pergi ke link onesignal.com dan klik pada 'Get Free Account'. Kemudian, daftar masuk dengan Akaun Google sebagai contoh atau isikan maklumat yang diperlukan dalam borang pendaftaran.
Apabila anda sudah berjaya membuka akaun, anda akan dapat melihat gambar di atas, yang mengandungi senarai aplikasi anda. Mula-mula, senarai ini masih kosong. Tapi, jangan risau. Klik sahaja pada butang 'Add App'. Kemudian, isikan nama aplikasi anda dan klik butang 'Add App'. Seterusnya, pilihlah satu platform untuk web push notification yang anda kehendaki dalam tutorial ini.
Setelah itu, 2 bahagian pada halaman konfigurasi akan dipaparkan.
1. Pada bahagian pertama 'Choose Integration': klik pada 'WordPress Plugin or Website Builder'. Kemudian, pada ikon WordPress yang akan muncul di bawah.
2. Pada bahagian kedua 'WordPress Site Setup': isikan 4 bidang yang tertera.
Nama laman web anda 'Site Name'
URL laman web anda 'URL Site'
Tick pada pilihan 'Auto Re-subscribe' yang akan mendaftar semula pelawat yang sudah menghapuskan cache pada browser mereka secara automatik. Pilihan ini hanya akan ada sekiranya anda menggunakan HTTPS. Saya cadangkan anda untuk rujuk kepada tutorial ini untuk memasangnya secara percuma di laman SSL anda Free With CloudFlare.
Apabila keempat-empat bahagian sudah diisi, klik butang 'Save'. OneSignal kemudiannya akan memaparkan 2 kata kunci iaitu 'API key' dan 'App ID'.
Anda boleh mengesahkan fakta ini sendiri dengan melihat kepada audience pada laporan di Google Analytics. Di sana, anda akan melihat sendiri nisbah pengunjung baru yang jauh lebih tinggi daripada pengunjung yang berkunjung semula, sekurang-kurangnya di majoriti laman web informasi.
Salah satu teknik untuk memperbaiki situasi ini adalah dengan menggunakan sistem push notification. Ianya lebih efektif jika dibandingkan dengan teknik-teknik lain seperti penggunaan senarai e-mail, dan komuniti dalam rangkaian sosial.
Jadi, dalam tutorial kali ini, saya akan menunjukkan langkah demi langkah, cara untuk menambahkan push notifications secara percuma di laman web anda, melalui penyambungan OneSignal WordPress.
Jom kita mula!
Langkah 1: Pasang The OneSignal Extension Untuk WordPress
OneSignal adalah alat yang paling banyak digunakan untuk menghantar push notifications dalam dan luar WordPress. Dengan versi percumanya, anda boleh menghantar seberapa banyak notification yang anda mahukan kepada seramai 30 ribu subscribers.
Notification yang dihantar melalui OneSignal berfungsi pada:
Browser paling banyak digunakan seperti Chrome, Firefox dan Safari.
Desktop, laptop, telefon pintar dan tablet.
Pemasangan plugin OneSignal adalah sangat senang. Hanya pergi ke menu Extensions. Klik butang 'Add', dan isikan OneSignal pada search bar. Kemudian, klik butang 'Install' dan 'Activate'.
Langkah 2: Buka Akaun OneSignal Anda
Untuk membuka akaun di OneSignal, pergi ke link onesignal.com dan klik pada 'Get Free Account'. Kemudian, daftar masuk dengan Akaun Google sebagai contoh atau isikan maklumat yang diperlukan dalam borang pendaftaran.
Langkah 3: Hasilkan Push App Pertama untuk Laman Web Anda
Apabila anda sudah berjaya membuka akaun, anda akan dapat melihat gambar di atas, yang mengandungi senarai aplikasi anda. Mula-mula, senarai ini masih kosong. Tapi, jangan risau. Klik sahaja pada butang 'Add App'. Kemudian, isikan nama aplikasi anda dan klik butang 'Add App'. Seterusnya, pilihlah satu platform untuk web push notification yang anda kehendaki dalam tutorial ini.
Setelah itu, 2 bahagian pada halaman konfigurasi akan dipaparkan.
1. Pada bahagian pertama 'Choose Integration': klik pada 'WordPress Plugin or Website Builder'. Kemudian, pada ikon WordPress yang akan muncul di bawah.
2. Pada bahagian kedua 'WordPress Site Setup': isikan 4 bidang yang tertera.
Nama laman web anda 'Site Name'
URL laman web anda 'URL Site'
Tick pada pilihan 'Auto Re-subscribe' yang akan mendaftar semula pelawat yang sudah menghapuskan cache pada browser mereka secara automatik. Pilihan ini hanya akan ada sekiranya anda menggunakan HTTPS. Saya cadangkan anda untuk rujuk kepada tutorial ini untuk memasangnya secara percuma di laman SSL anda Free With CloudFlare.
Apabila keempat-empat bahagian sudah diisi, klik butang 'Save'. OneSignal kemudiannya akan memaparkan 2 kata kunci iaitu 'API key' dan 'App ID'.
Langkah 4: Letakkan 2 Kata Kunci Anda Dalam Plugin Pada Wordpress
Apabila anda sudah berjaya menjaga 2 kata kunci tersebut, anda perlu menaik taraf kepada WordPress. Anda hanya perlu pergi ke menu 'OneSignal Push' dan klik pada tab 'Configuration'.
Isikan 'API Key' dan 'App ID' dalam ruangan yang tertera seperti gambar di atas dan 'Save'. Itu sahaja! Apabila sudah berjaya, anda tinggal memeriksa sistem subscription itu untuk memastikannya sudah diaktifkan.
Langkah 5: Mengesahkan Pengaktifan Sistem Langganan Sudah Diaktifkan
Untuk memastikan OneSignal sudah pun menawarkan kepada para pelawat laman web anda dengan kemudahan untuk mendaftar dengan push notification feed, buka laman web anda untuk lihat. Jika sudah berjaya, anda akan melihat butang seperti di bawah. Klik pada butang tersebut dan benarkan push notification daripada laman web anda.
Kemudian, pergi ke OneSignal dan klik pada aplikasi yang anda sudah buatkan sebelum ini. Anda akan melihat yang anda sudah mempunyai seorang subscriber.
Langkah 6: Menggunakan OneSignal di Browser Safari
Dengan menggunakan laman API yang sudah dibuat sebelum ini di OneSignal, anda akan mendapati bahawa semua notification sudah aktif kecuali Safari. Untuk menambah Safari yang digunakan lebih kurang oleh suku daripada pelayar internet, klik pada imej di atas di butang Edit pada tab 'Apple Safari'.
Kemudian, isikan URL laman web anda seperti imej di bawah. Muat turun satu ikon yang akan dipaparkan dengan notification anda. Akhir sekali, Save.
Klik sekali lagi pada tab 'Apple Safari' seperti pada permulaan langkah ini, dan dapatkan semula satu kata kunci pada ruangan 'Web ID' seperti dalam imej di atas.
Kemudian, pergi semula ke tab Configuration plugin OneSignal di WordPress dan tangguhkan kata kunci tersebut di atas 2 kata kunci yang anda sudah tambahkan sebelum ini. Akhir sekali, klik Save.



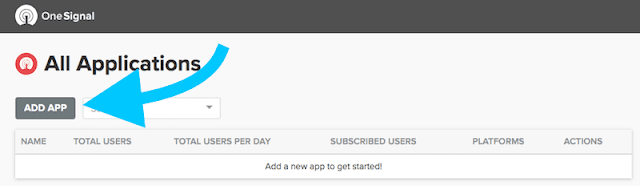














Comments
Post a Comment